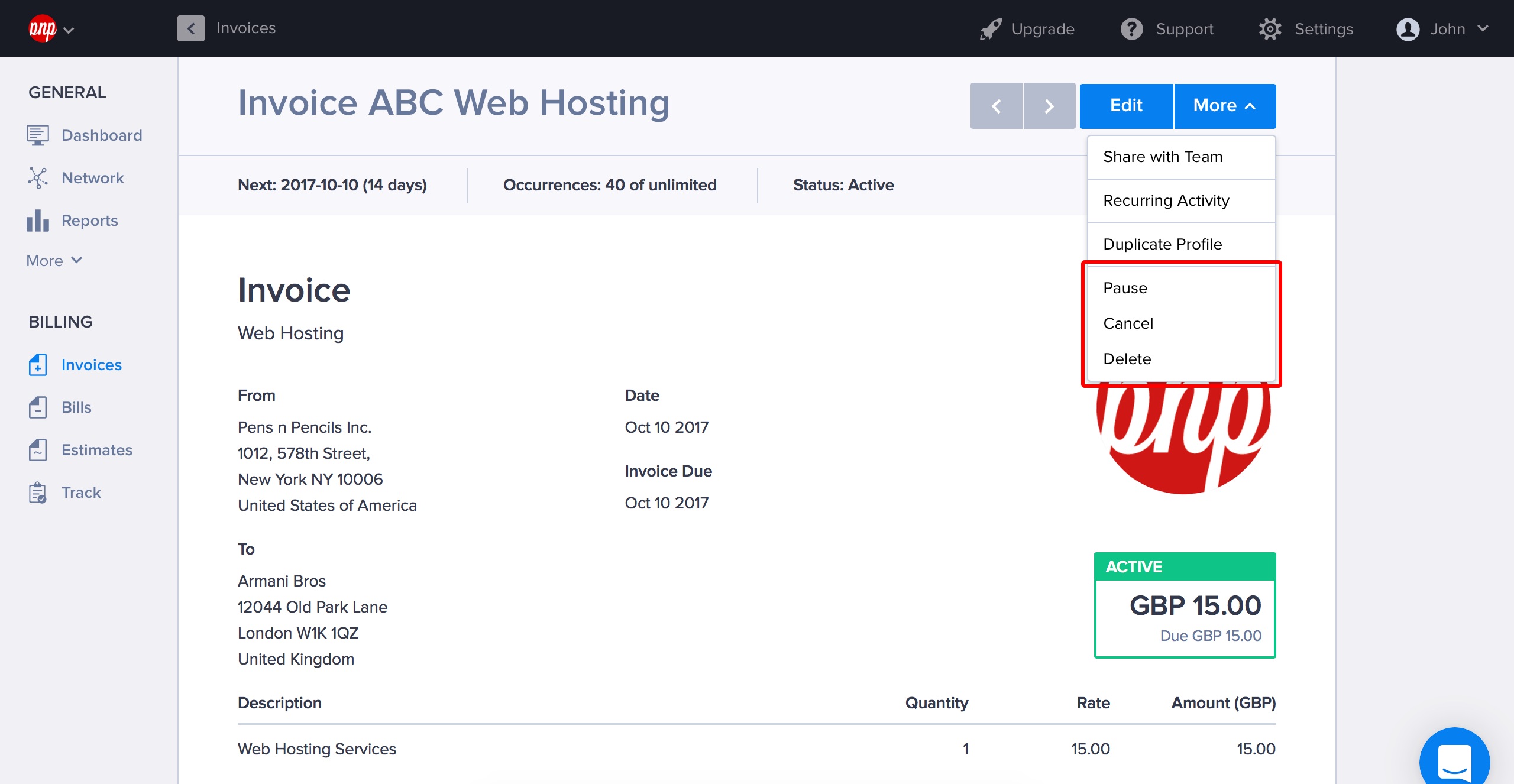Using Recurring Billing
In this article:
- Setting up recurring billing
- Recurring billing options (send invoice manually, send automatically, charge automatically)
- Autobilling: supported gateways and managing payment failures
- Placeholder tags
- Pausing and closing a recurring profile
Setting Up Recurring Billing
1. Select Invoices from the main menu.
2. Select the Recurring tab.
3. Click New Recurring Invoice.
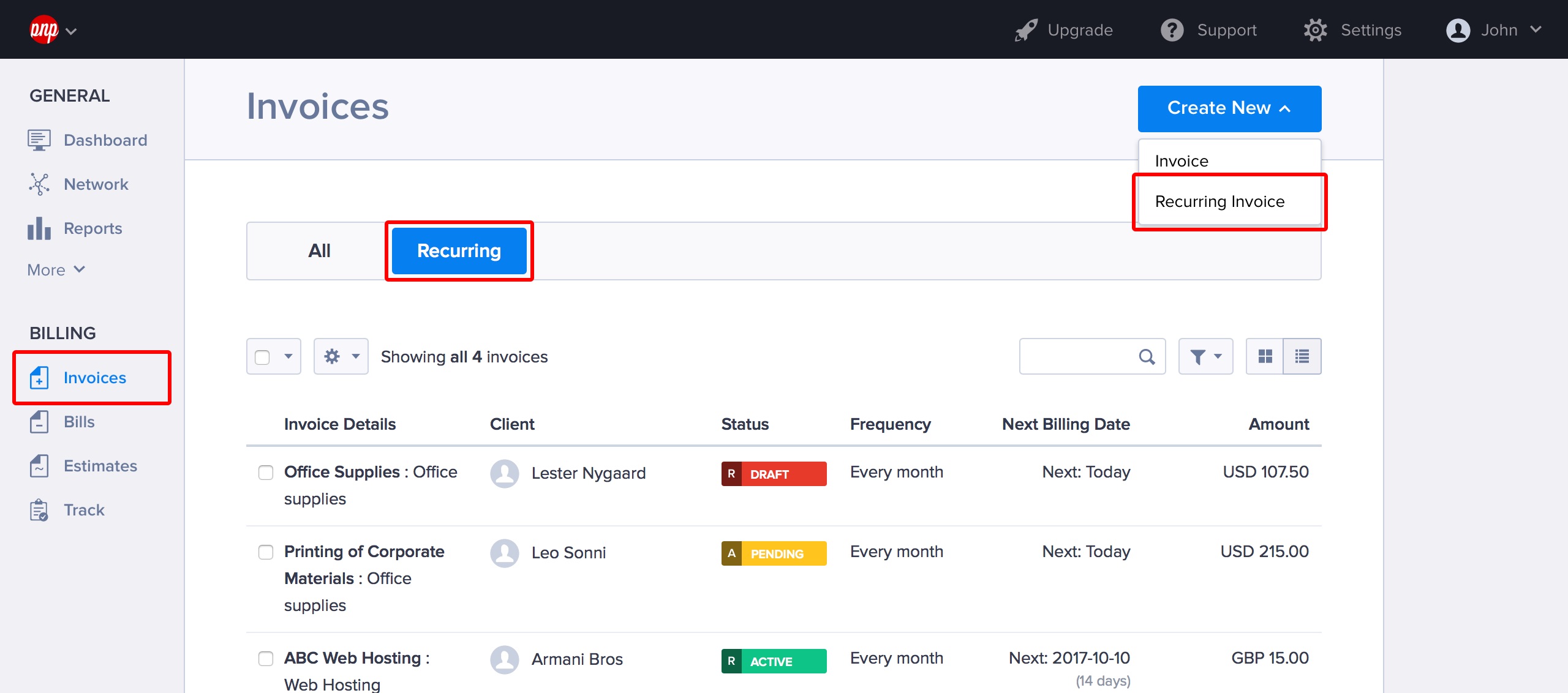
You will see three options to choose from:
- Save invoice as a draft in each occurrence and alert you
- Email invoice directly to client on each occurrence
- Automatically charge client in each occurrence and send a receipt (this is only available on selected payment gateways (please scroll below).
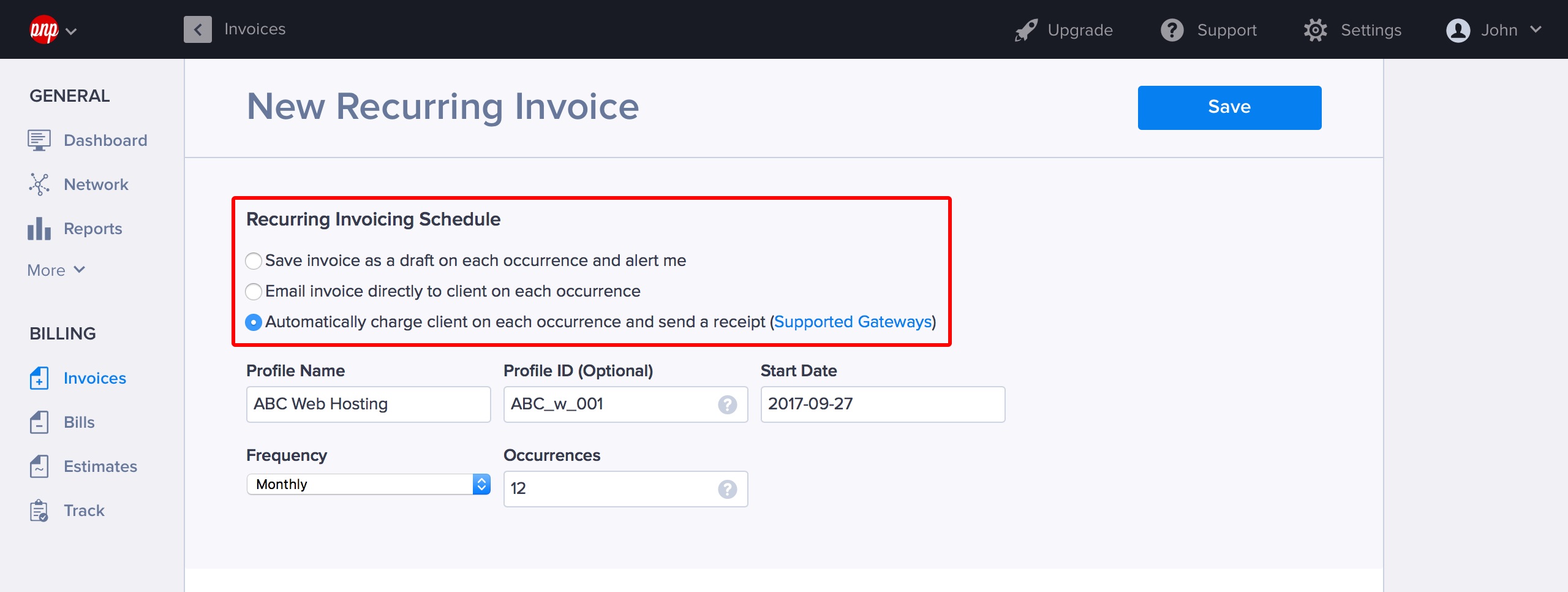
Profile Name is for your own reference, so you can call it whatever you want!
On the other hand, Profile ID is very important because it lets you create a unique invoice number sequence for a recurring profile. Hiveage will use this Profile ID as the prefix for the invoice number for the first recurring invoice of the profile, and automatically increment it for subsequent invoices.
For example, if you enter RC-001 as the profile ID, the first invoice generated from this profile would be RC-001-1, second RC-001-2 etc.
If you leave the Profile ID blank, Hiveage will use the next available invoice number from your general invoice number sequence when an invoice is created from this recurring profile.
Let’s say your regular invoice sequence is in the form of INV-XXXX, and the next invoice number in this sequence would be INV-0120. If you don’t enter a Profile ID for the recurring profile, the first invoice generated by it will have the invoice number INV-0120.
Frequency could be one of our standard presets (Weekly, Monthly etc.), or Custom, where you can define the period in days.
Occurrences allow you to define how many invoices will be sent from this recurring profile. If you set it to 0, invoices will be sent out from it until you explicitly close it. If a positive number is given, that many invoices will be sent and then the profile will be marked as complete.
Also, you can setup the payment methods and delivery options for your recurring profile from Invoice Settings. The following gateways support auto-billing: Authorize.net, Braintree, Stripe.
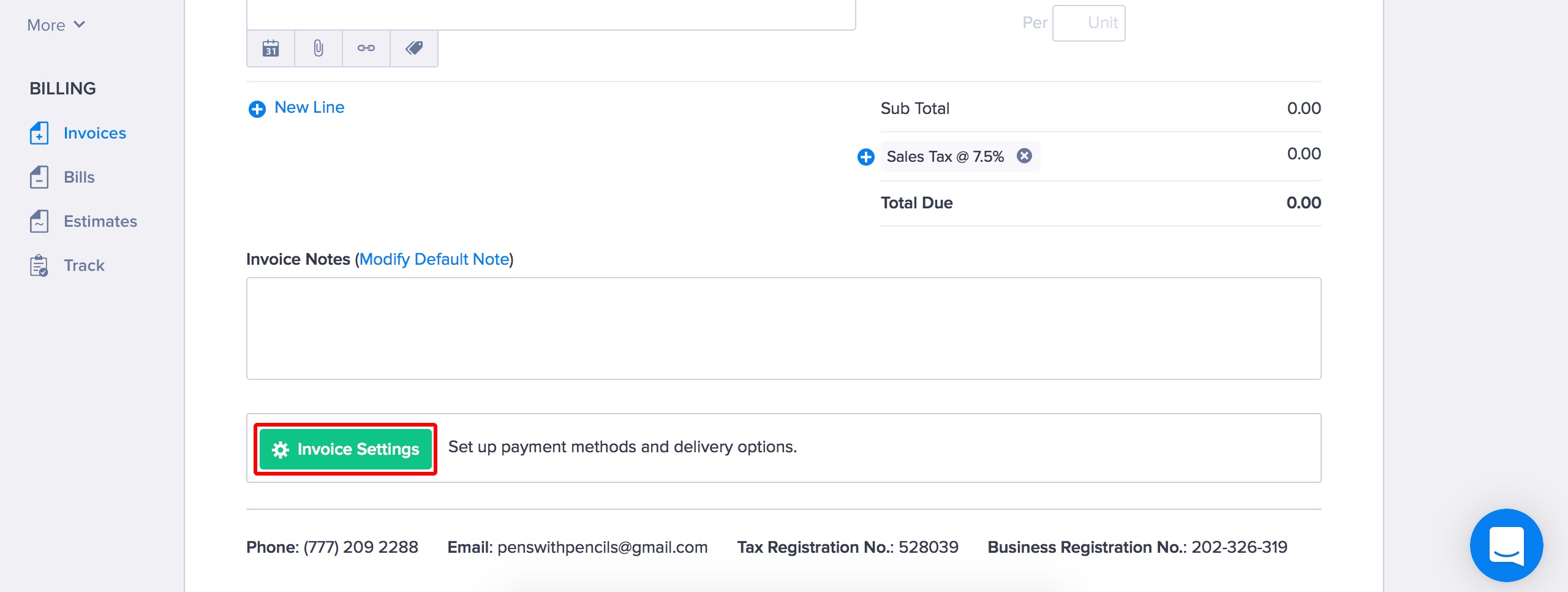
When you’re happy with your profile, click Save. Your recurring profile will now be saved as a Draft.
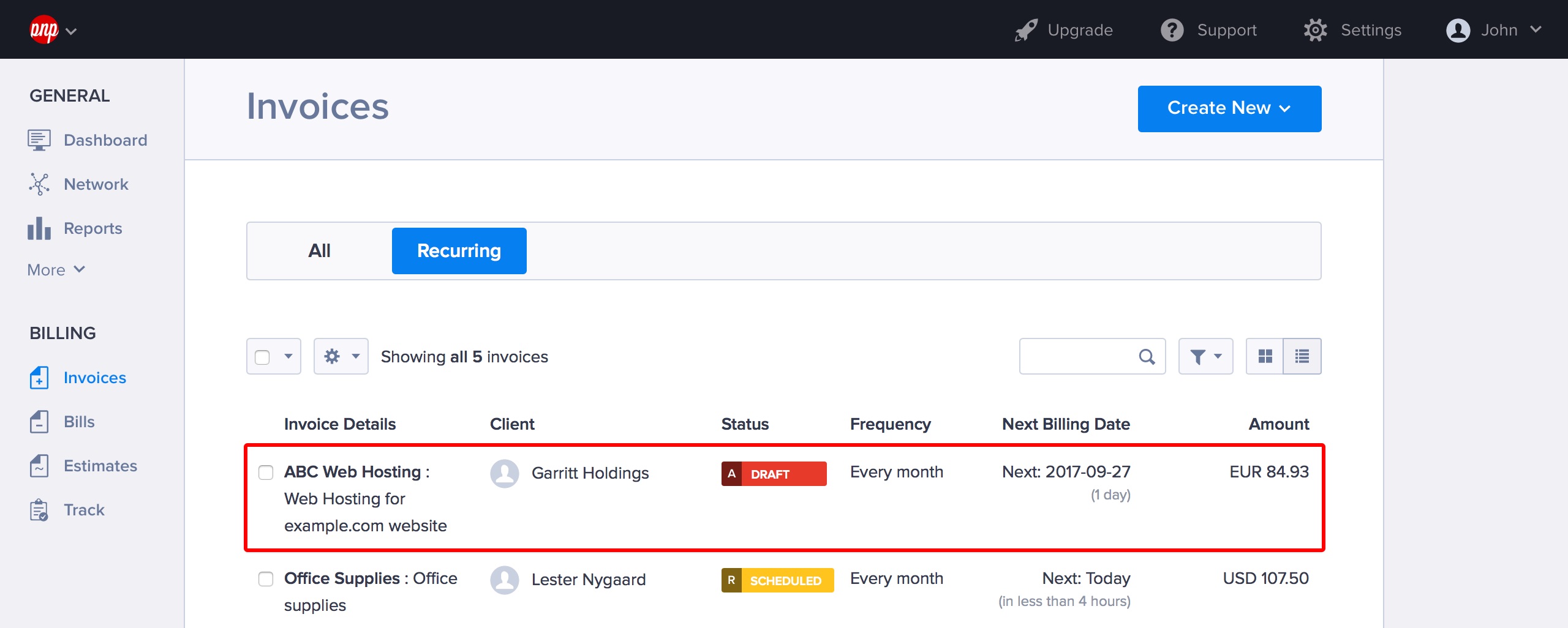
When you want this recurring profile to start generating invoices/auto-bill clients, select Start Profile from the More menu. The profile state will then change from Draft to Scheduled.
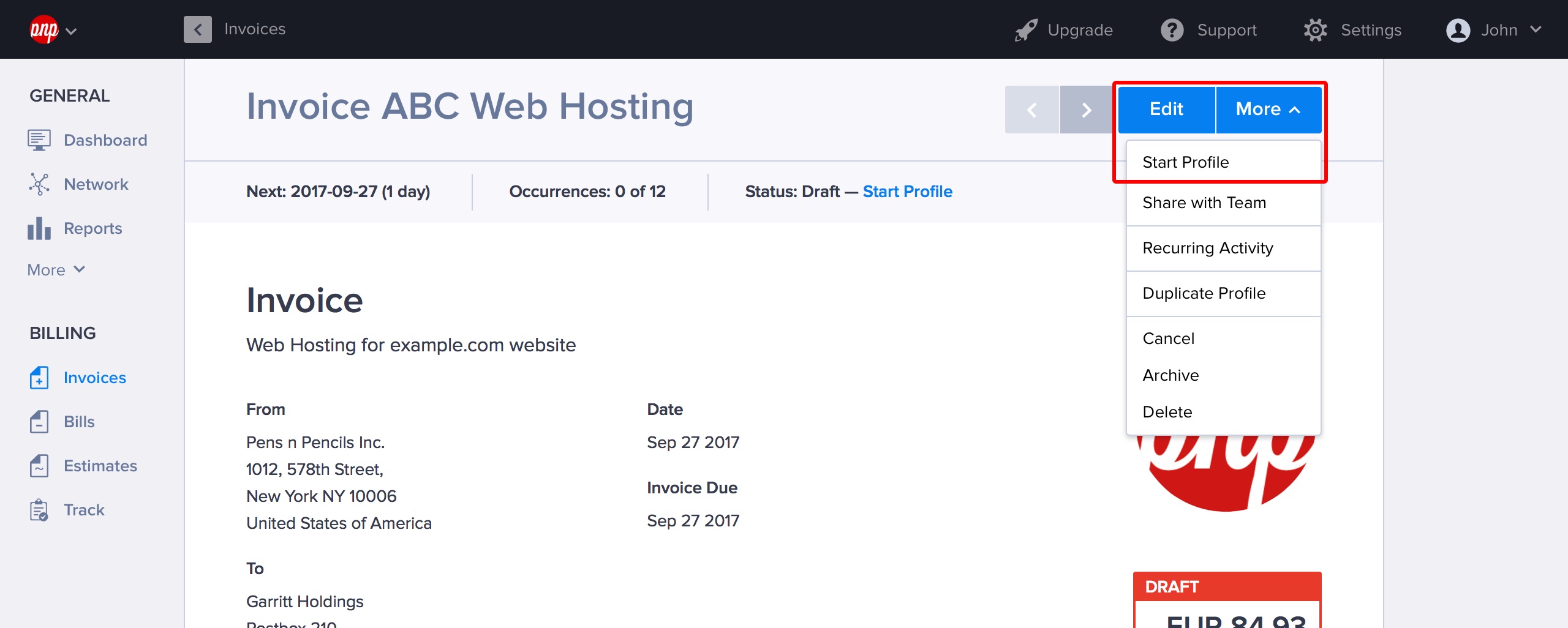
Option 1. Save invoice as a draft in each occurrence and alert me
Hiveage creates invoices according to your profile, saves them as drafts, and sends you an email each time.
Of course, this means that you can open the invoice and edit it before sending. Once you are ready to email it to your client, just click Send Invoice from the More menu.
Option 2. Email invoice directly to client on each occurrence
Hiveage automatically creates each recurring invoice two days prior to the date it should go out, and emails it to the client on the correct date (you don’t get to edit it before it goes out).
Option 3. Automatically charge client in each occurrence and send a receipt
You create the auto-billing profile and set the start date, frequency and number of occurrences. Then, Hiveage takes care of the rest, capturing funds from your client automatically.
When the subscription begins, Hiveage will generate the first invoice two days prior to the start date, and send it to your client on the start date. This first invoice will include an agreement that your client has to go through, in which they accept the payment terms (i.e. amount charged in each occurence, number of occurences and how often), and select a payment gateway. Until your client accepts the agreement and initiates the first payment, the auto-billing invoice will be marked as Pending.
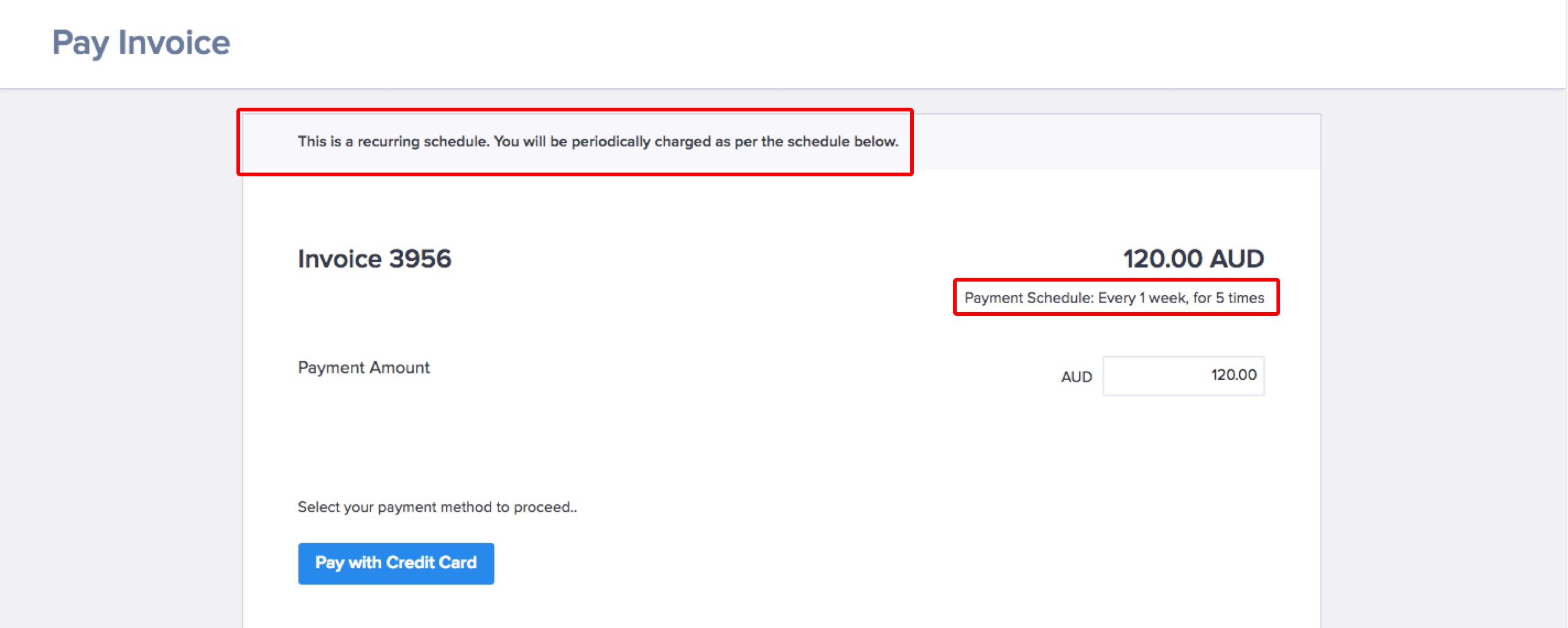
When your client enters their credit card details here, Hiveage will capture the first payment and store their billing details on a secure server.
From there onwards Hiveage will generate an invoice two days prior to the next billing date, and your client’s payment will be captured automatically on the due date. Each generated invoice’s state will appear as Draft until it’s captured.
Can a client’s update their credit card information once they are in an auto-bill profile?
Of course they can! They just need to click the Modify credit card link found in any of the invoices they receive.
They can also cancel the auto-billing arrangement at any point by clicking the Cancel schedule link found on any invoice.
Supported Gateways for Auto-billing
At the moment, Hiveage auto-billing supports the following payment gateways: Authorize.Net, Stripe, Braintree
Managing Payment Failures
An auto-billing profile will fail to capture the payment from your client’s card on file if there are errors, such as the card expiring. In such instances, Hiveage will pause the recurring profile and alert you (account owner) and your client about the failure via email.
The notification email sent to the client will have a link which they can follow to update their billing details (e.g., add a new card to replace the expired card).
When the client informs you that the card details have been updated, you can resume the profile (from the More menu of the profile, select Resume).
At the point of resuming, the last payment which Hiveage failed to capture, will be captured automatically using the new card on file. From there onward, the regular automatic billing schedule of the profile will continue.
Placeholder Tags
Hiveage supports the following placeholder tags for recurring invoices, in both line items and emails:
{{current-month}}, {{previous-month}}, {{next-month}} {{current-year}}, {{previous-year}}, {{next-year}} {{current-quarter}}, {{previous-quarter}}, {{next-quarter}}
E.g.: If you’re charging a client monthly for web hosting, you could add a line item as follows:
Web Hosting - {{current-month}}, {{current-year}}
When the invoice for January 2015 is generated from this profile, this line item would read:
Web Hosting - January, 2015
Recurring Profile Indicators
Recurring profiles are indicated with an ‘R’ in front of the status label, and auto-billing profiles (created with option 3 listed above) will have an ‘A’.
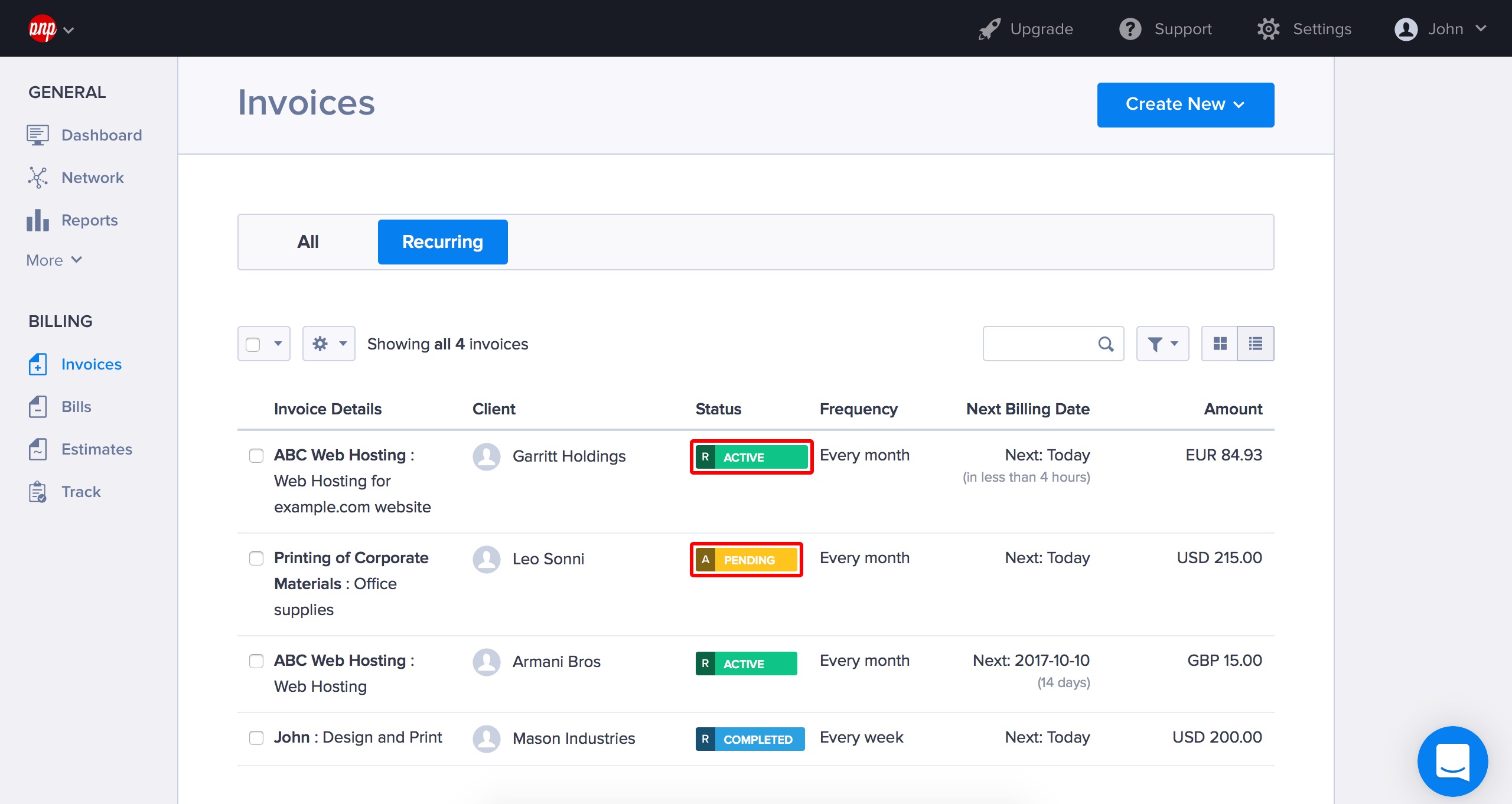
Pausing and Closing a Recurring Profile
You can always pause a recurring billing profile, by selecting More > Pause in that particular recurring profile. To stop it permanently from sending invoices or charging subscriptions, select More > Close Permanently.