Accepting payments via Braintree
Setting up Braintree for Hiveage is super easy, but requires you to login to both your Braintree and your Hiveage accounts.
Important: Please note that Braintree only works for the currency set up in your merchant account. For example, if your Braintree merchant account is set up to accept USD, payments will only be captured in USD regardless of the currency set in the Hiveage invoice.
In order to use multiple currencies with Braintree and Hiveage, you need to use separate Hiveage accounts per each Braintree merchant account, corresponding the currency you want to accept.
In your Braintree account
- Go to Settings > API
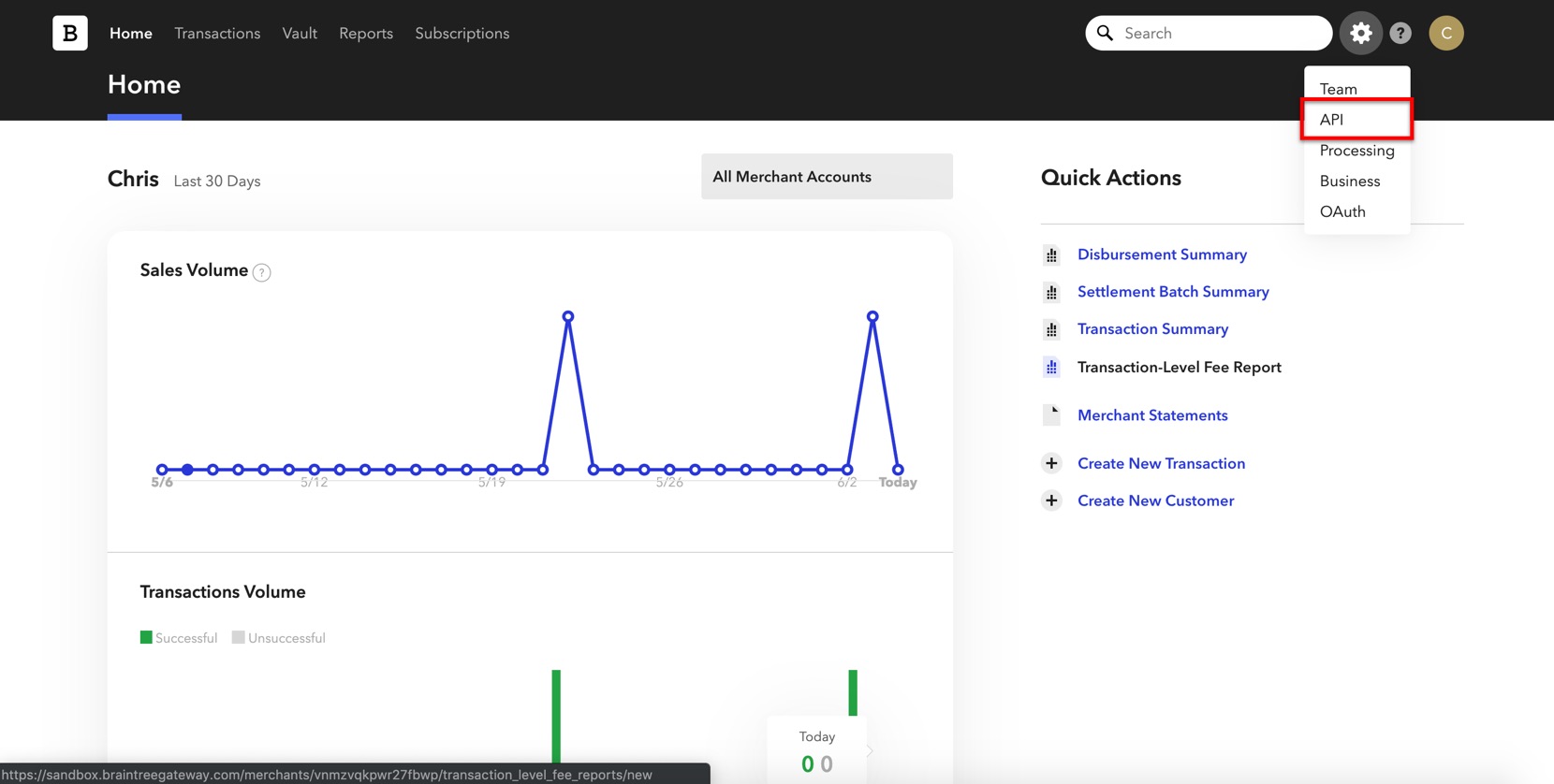
- Select Keys
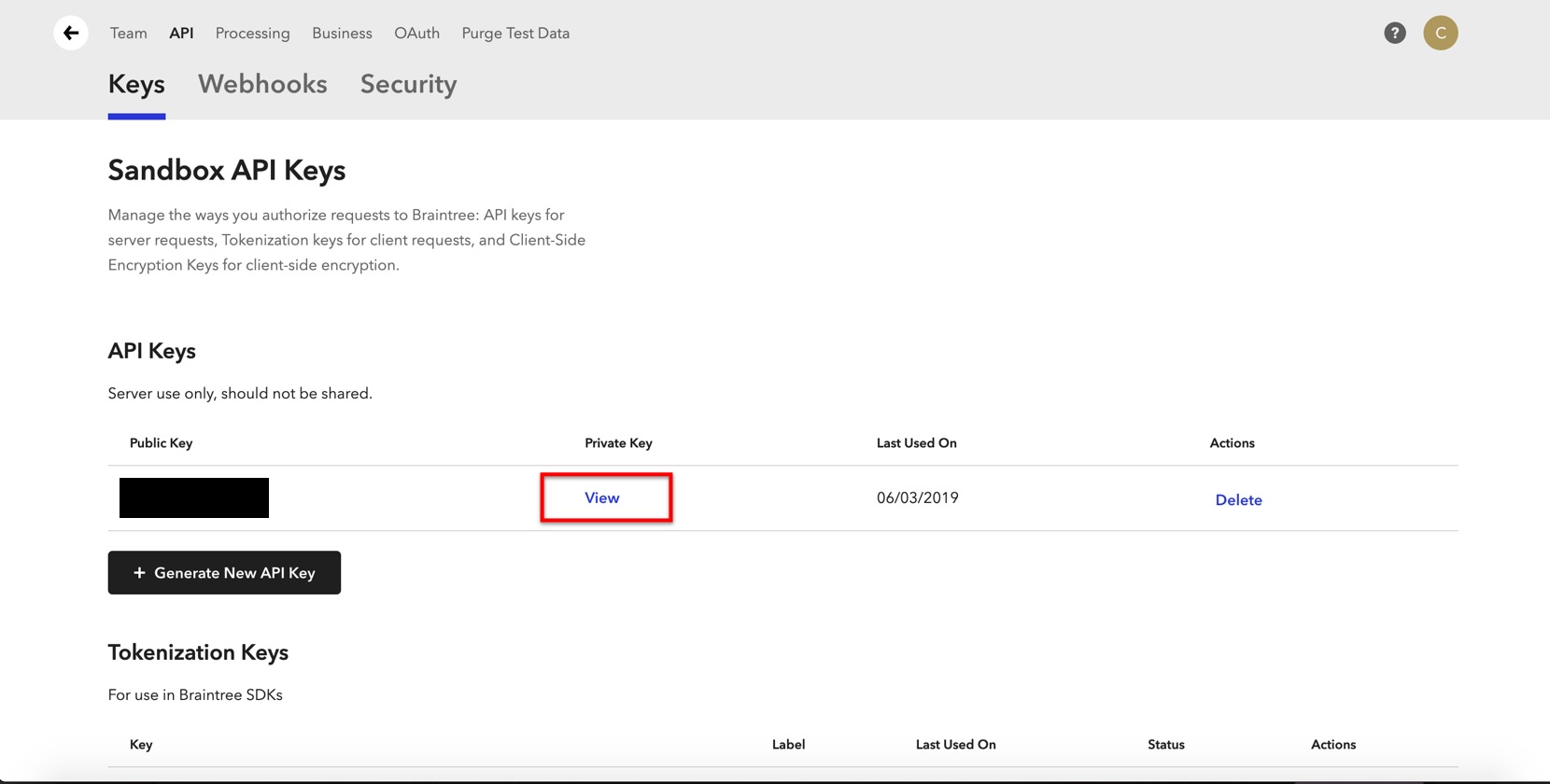
- There you get the Public Key, Private key, Tokenization Key and the Merchant ID.
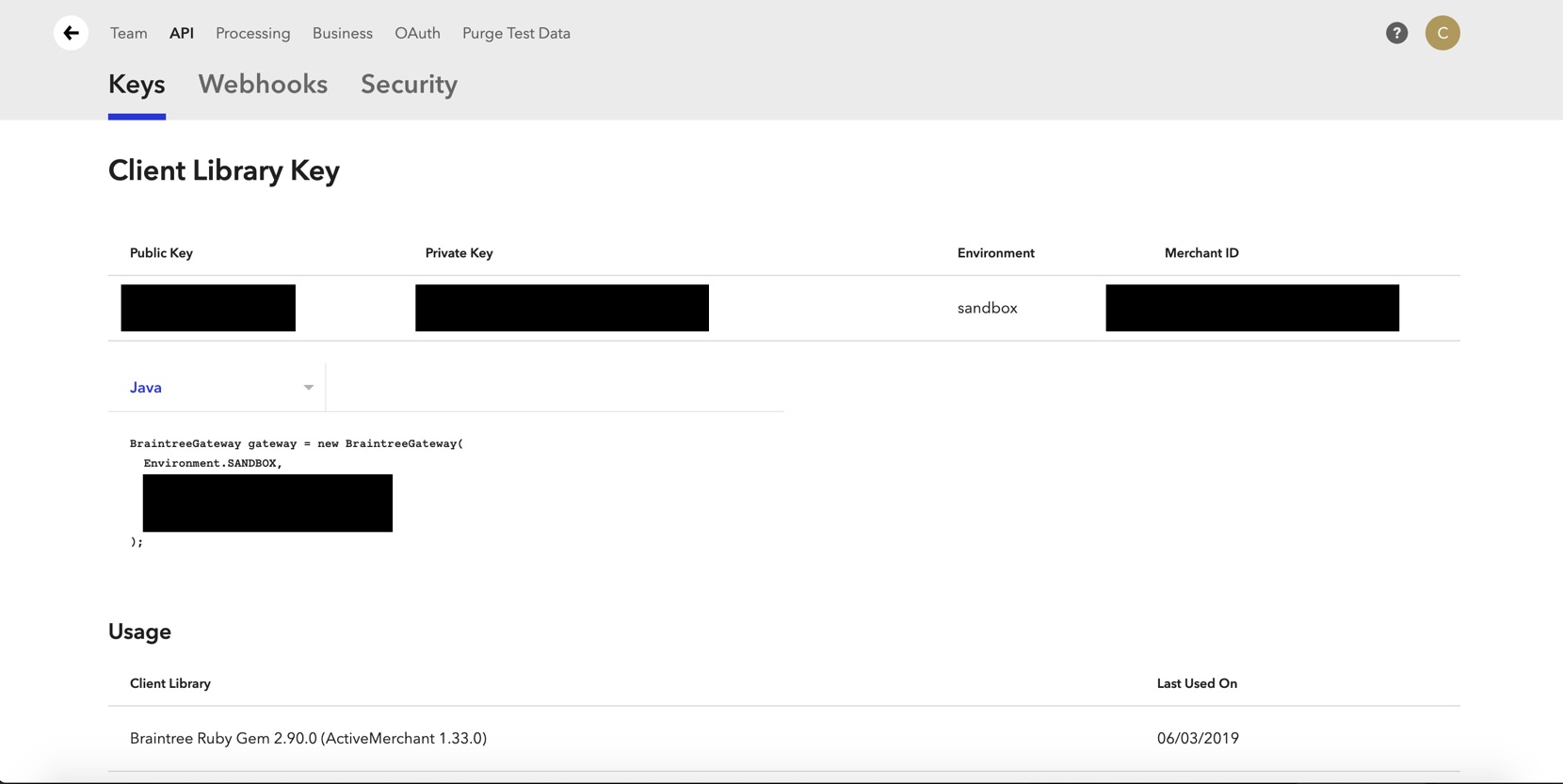
- If you have multiple merchant accounts to process transactions for different businesses or currencies within your Braintree gateway, find and copy your Merchant Account ID as well, from Settings > Processing > Merchant Accounts
In your Hiveage account
Go to the Integrations page and click the Braintree module.
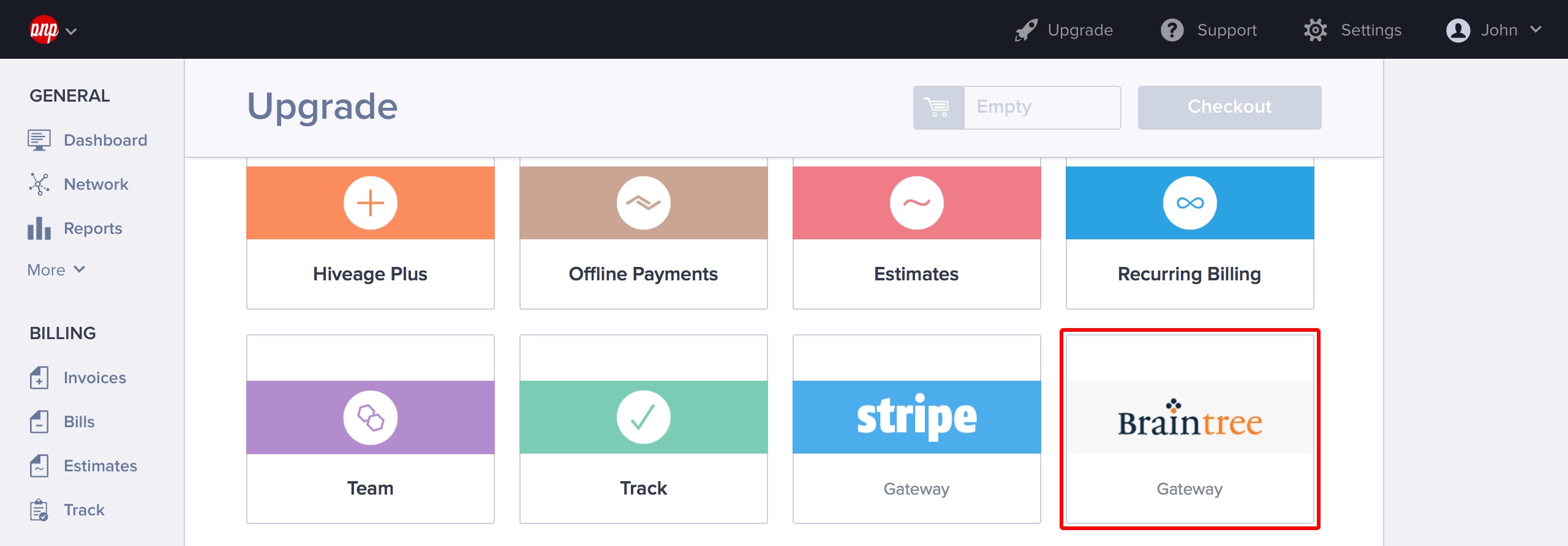
Enter your Merchant ID, Merchant Account ID (optional), Public Key, Private Key, Tokenization Key and the Currency for this Braintree account.
If you would like this to be your default payment gateway, tick Enable this gateway for all outgoing non-recurring invoices by default.
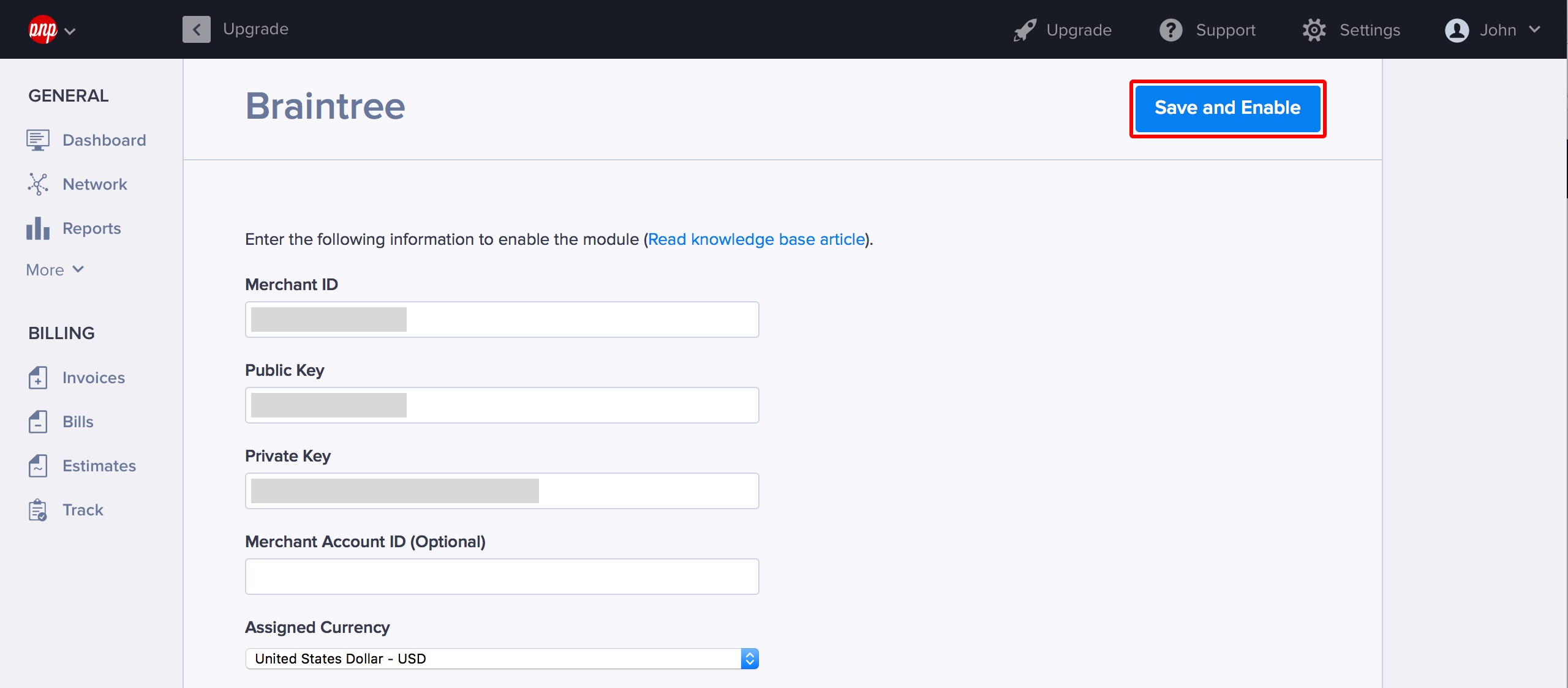
Click Save and Enable.
If you enable Braintree by default, it will appear as a payment method on all invoices you send from Hiveage. You can leave it unchecked, and enable Braintree for individual invoices, from each invoice’s Invoice Settings section.
