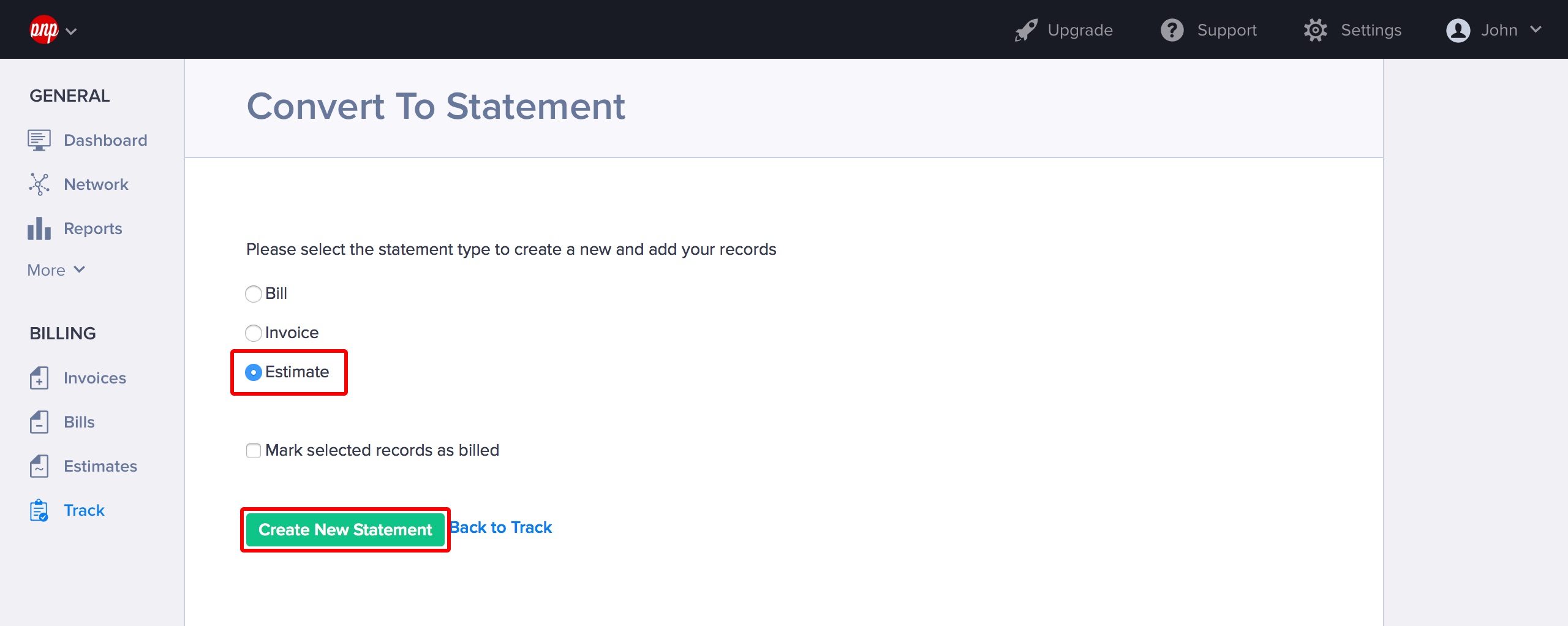Tracking Mileage
Hiveage’s Tracking screen can be accessed via the big Track button on the main menu.
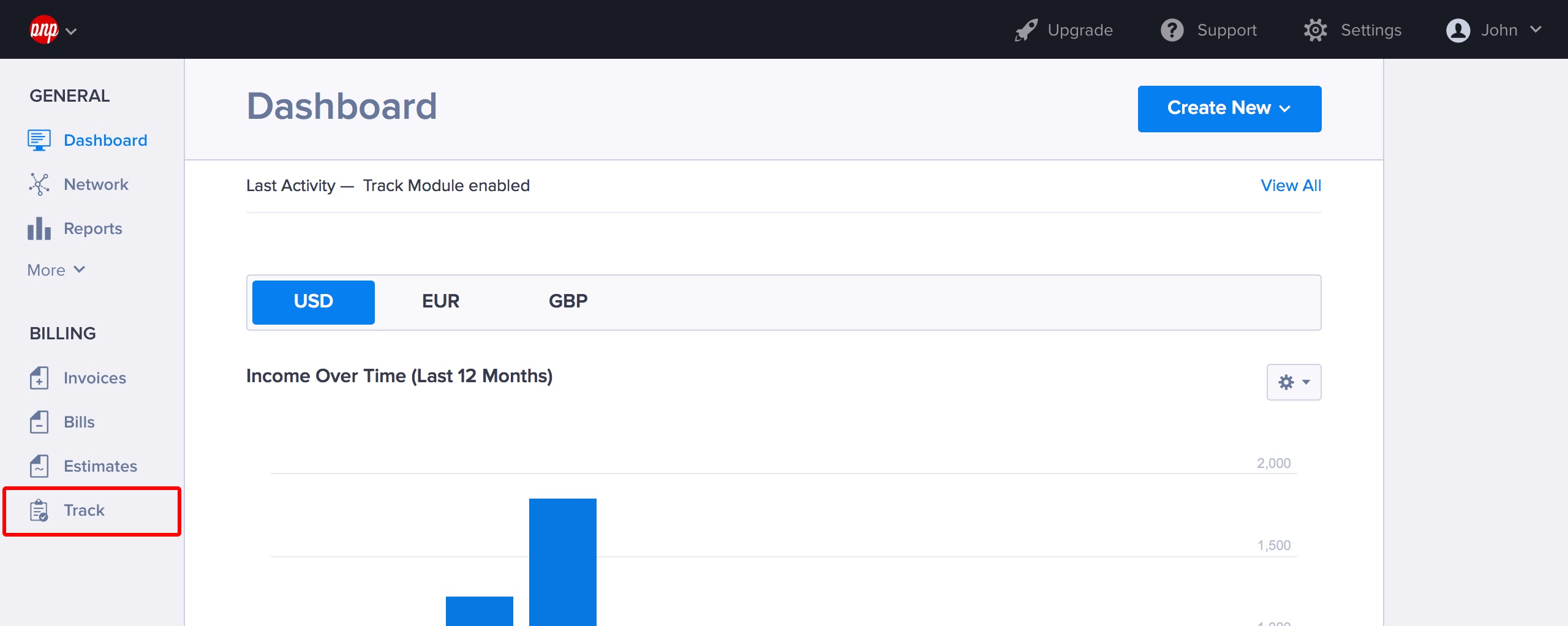
Depending on your tracking preferences, you will now see tabs for Time, Expenses and Mileage.
(Btw! Before using the mileage tracking feature, be sure to add your trips to your Saved Categories!)
Go to your account’s Expenses tab, and then hit New Entry.
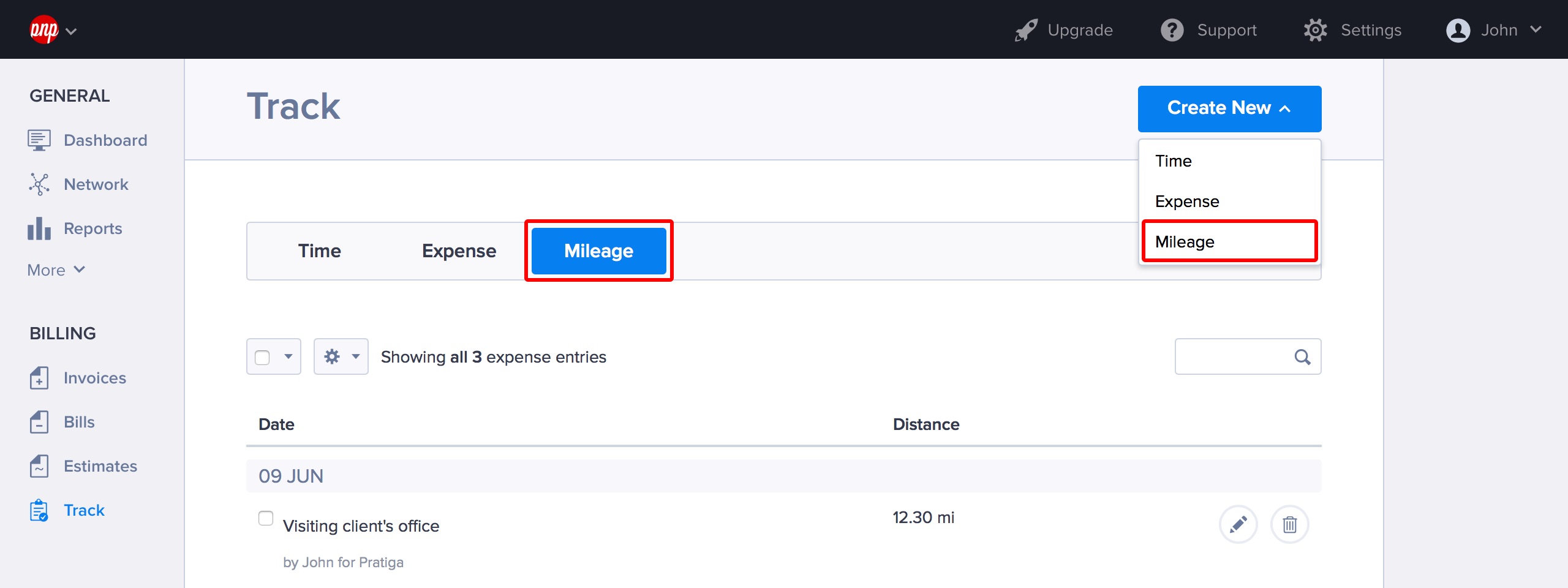
Select your trip category and enter the business name, description and distance.
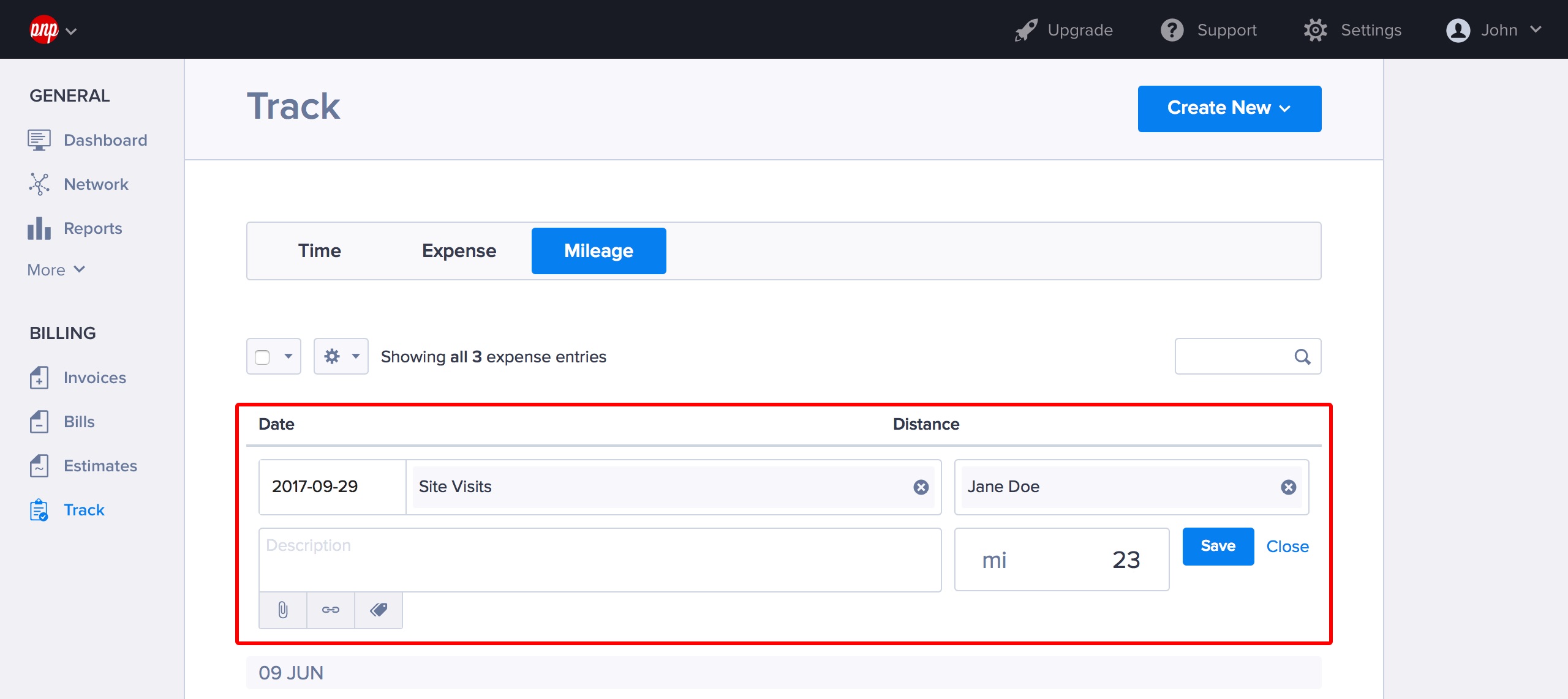
Click Save.
Working with mileage entries is super easy! Click the check box next to any entry and then click on the dropdown with the settings icon. Using this menu you can Select all, Select none, Convert to…, Mark as Billed, Mark as Unbilled and Delete.
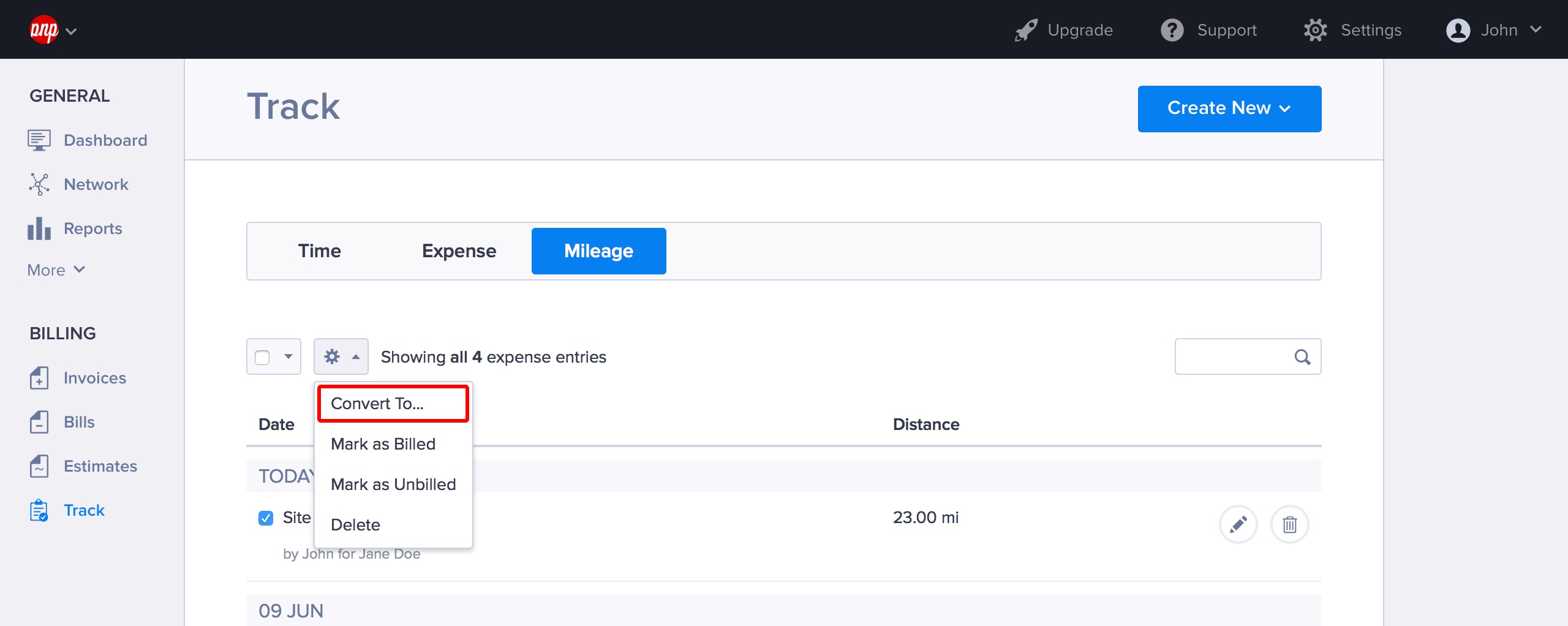
When you click Convert to…, Hiveage will take you to another page where you can convert your mileage log to a Bill, Invoice or Estimate.