Tracking Time
Hiveage’s Tracking screen can be accessed via the Track link in the main menu.
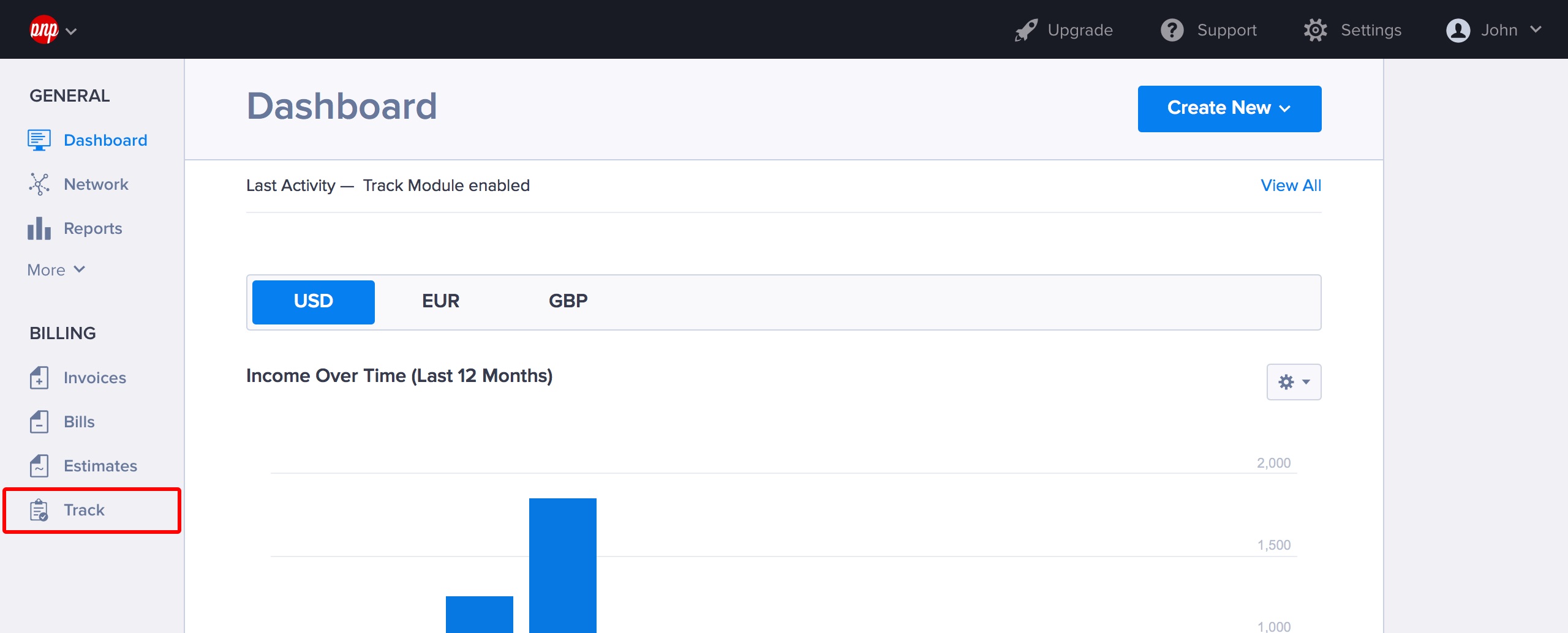
Depending on your tracking preferences, you will now see tabs for Time, Expenses and Mileage.
(Psst! Before using the time tracking feature, be sure to add your tasks to your Saved Categories!)
Click the Time tab, and once you’re there, hit New Entry.
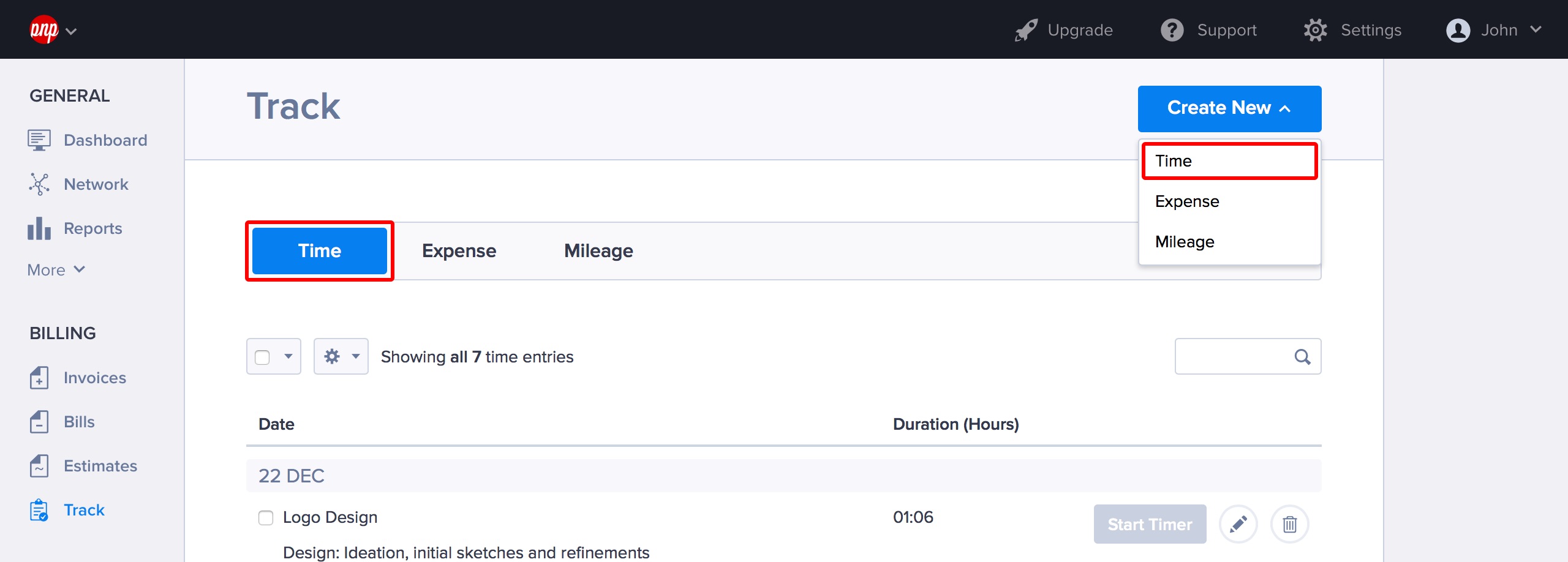
Select the task you want to track the saved tasks list, and then enter your client’s name and add a description if you like. You can also attach files and add links to your entry!
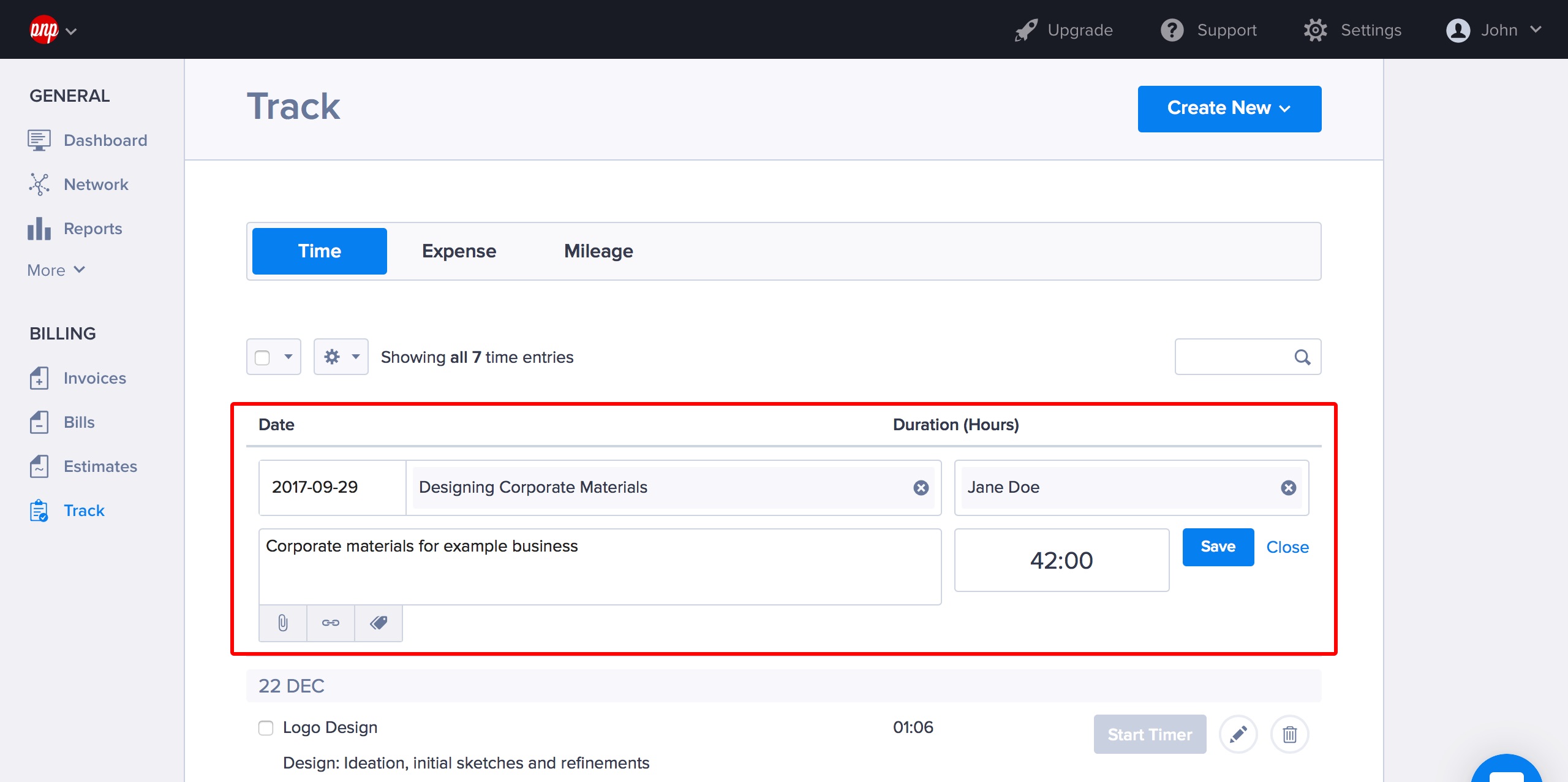
Hit Save.
You can enter a time right away, or you can click Start Timer to start tracking time for this task. When you are done with the task, you can Stop the timer and use it to make a timesheet entry.
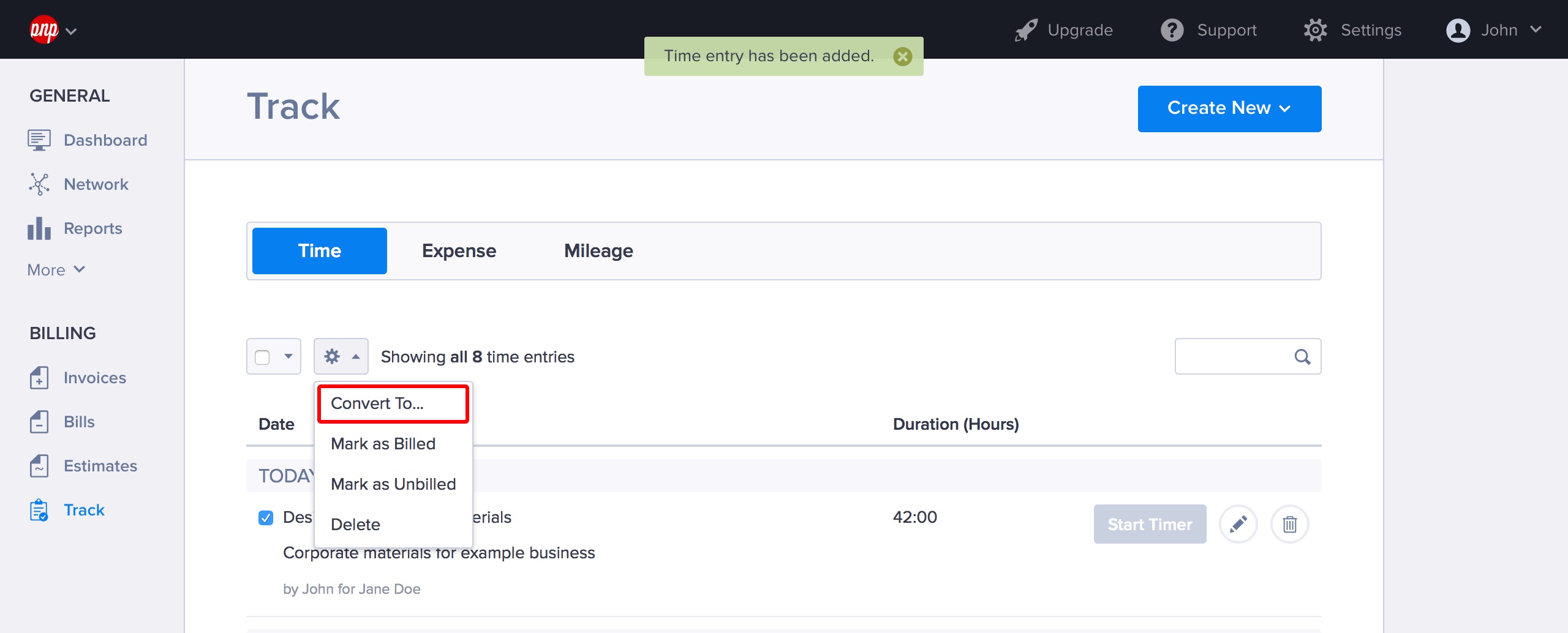
You can also do a lot of cool stuff with entries via the Settings menu just above your time log. Using it, you can Select all, Select none, Convert to…, Mark as Billed, Mark as Unbilled and Delete! How about that?
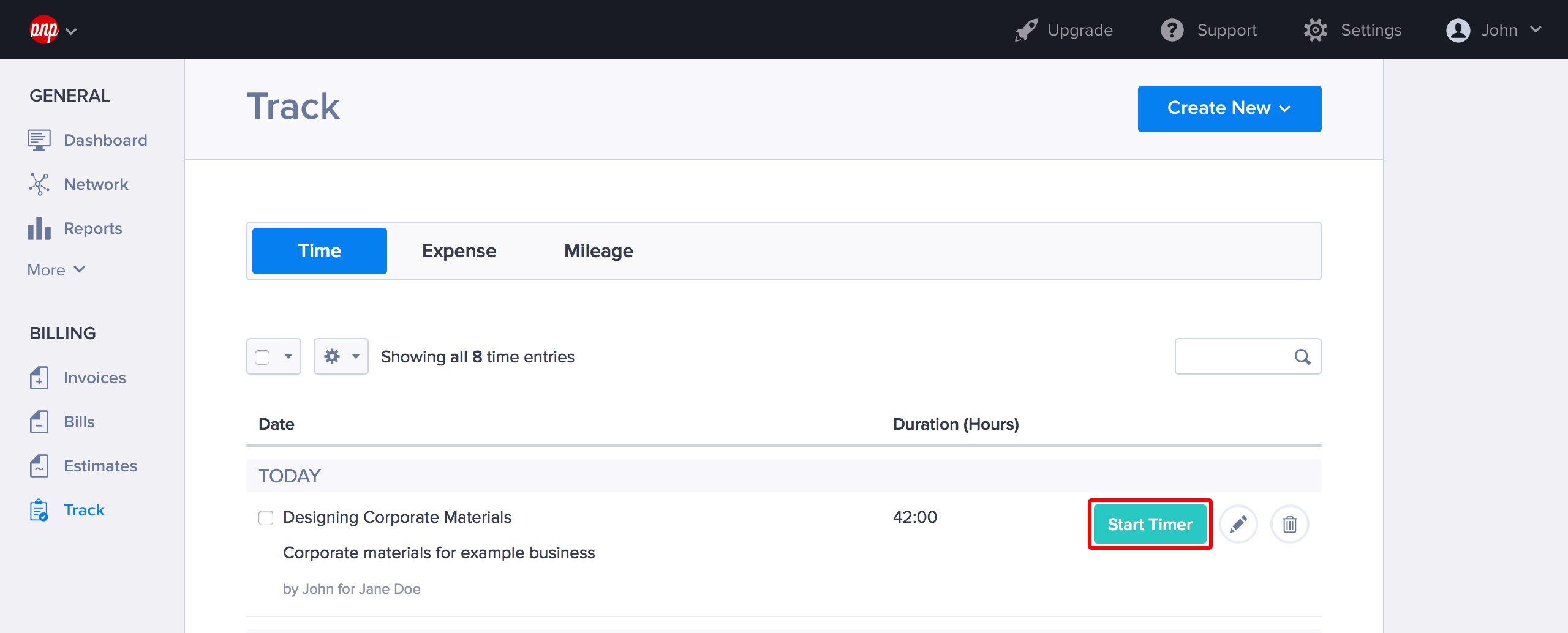
Using Convert to… you can quickly convert your time log to a Bill, Invoice or an Estimate.
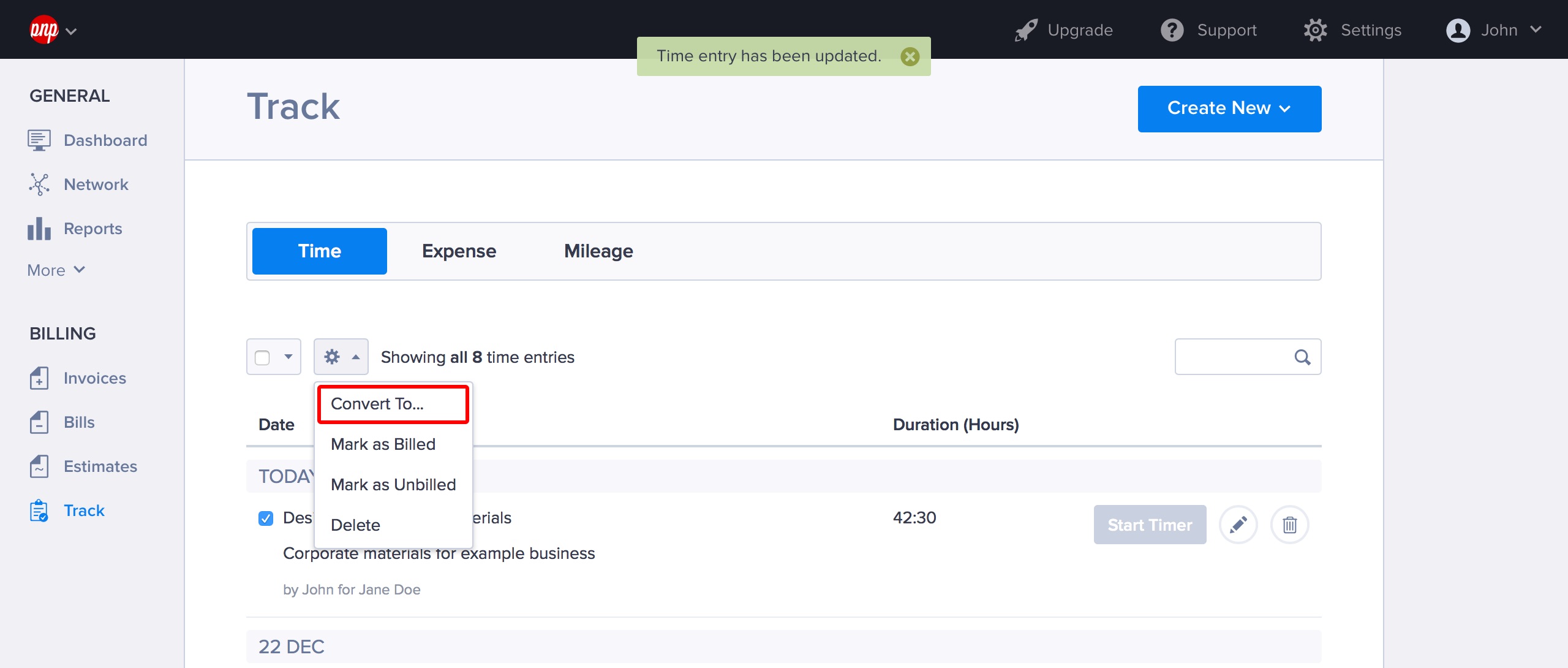
Editing Time Records
The time records entered on each day will appear in the Time tab, in reverse chronological order. To edit a time record, click the edit button of the specific time record.
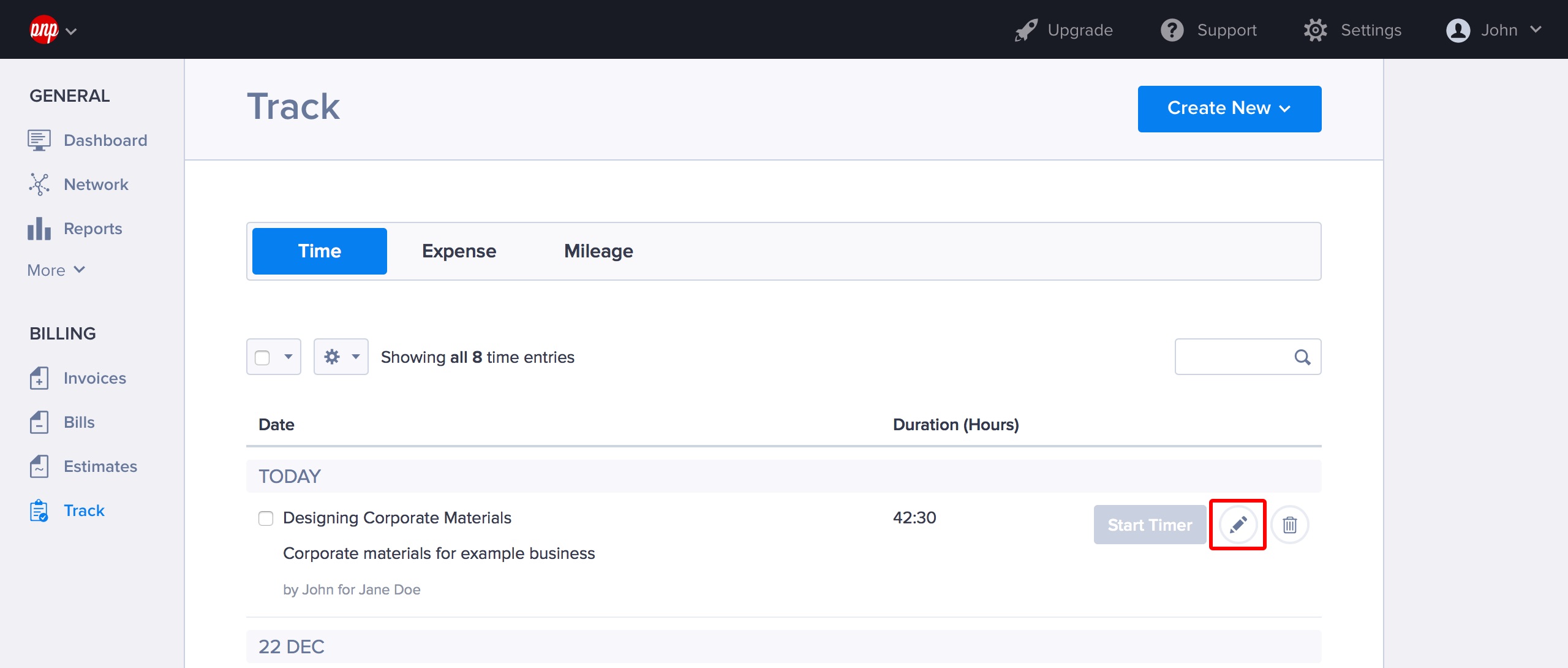
Now, you can either enter a new time and hit the Save button or just start the time again! The timer will start running from where it was stopped on the previous day. Once you have completed your task, just stop the timer and click Save to save the new time against that record.
(Btw, the keyboard totally works in these time boxes. Use the up and down arrow keys to increase or decrease your time values, and the left and right arrow keys and the tab key will help you navigate between them!)
