Exporting Your Data to QuickBooks
You can export the following data in your Hiveage account as QuickBooks Online or QuickBooks Desktop files:
- Connections (clients and vendors listed under ‘Network’)
- Item Categories
- Invoices
- Bills
To export your data, please follow these steps:
1. Go to Settings > Data Import/Export and select Data Export
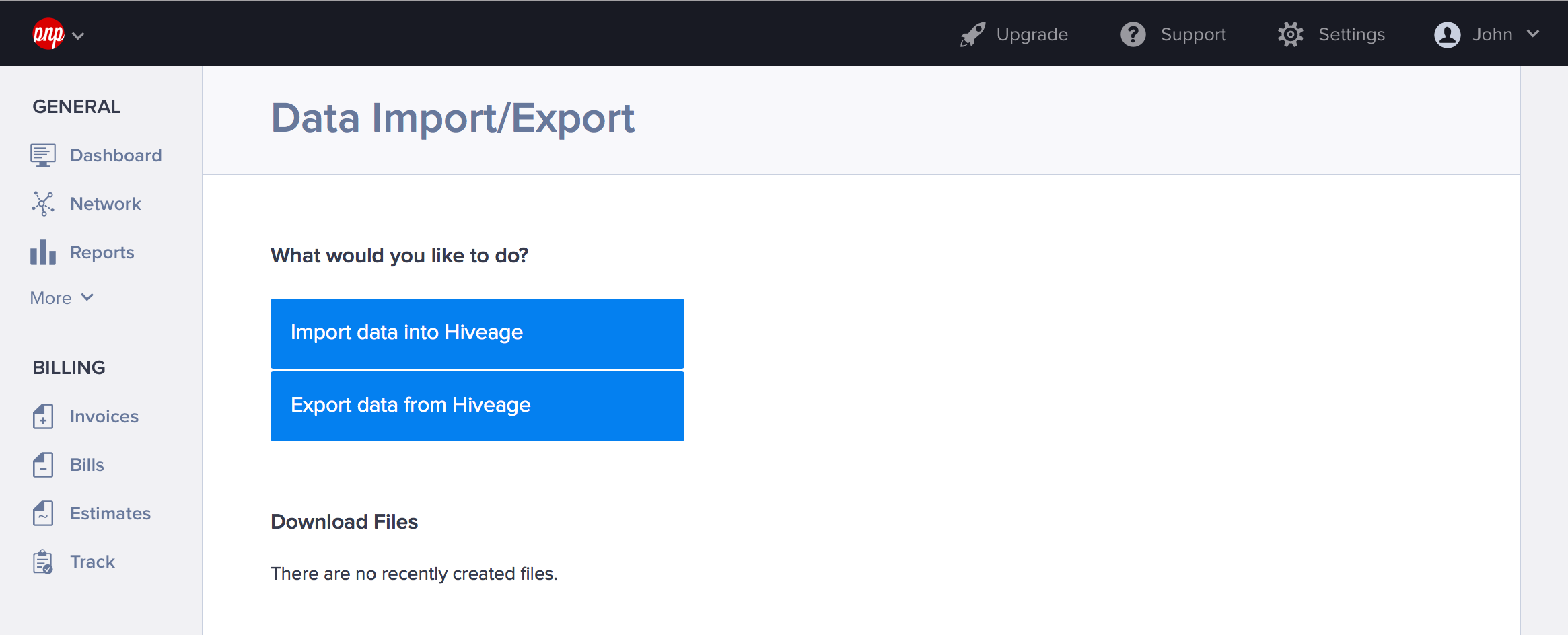
2. Select your service to export the data to (QuickBooks Online or QuickBooks Desktop), and click Continue.
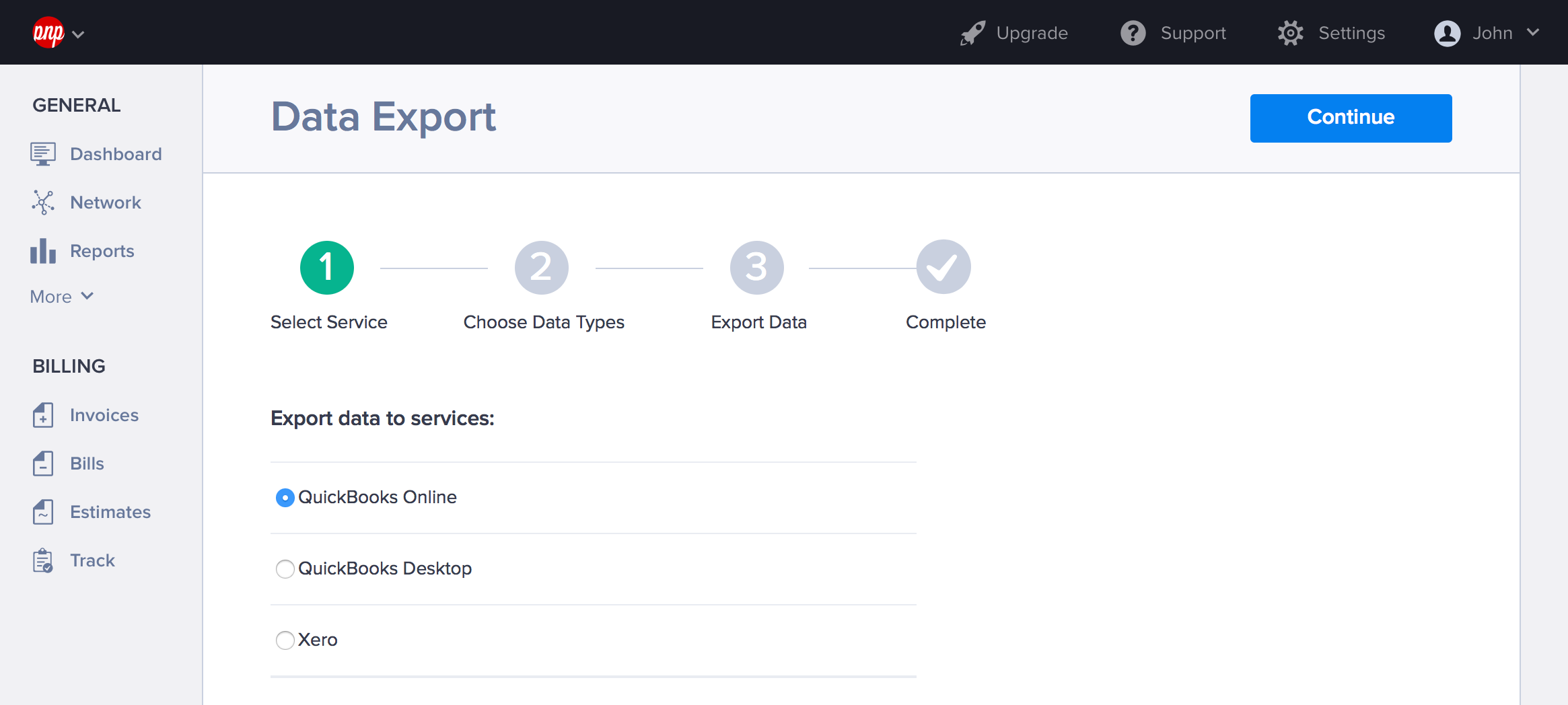
3. Enter a date range for the data to be exported
4. Select the data types you wish to export
5. Click Start Export
In the next step Hiveage will show the data selected for export and ask for confirmation. Once you hit Continue, your data will be available for download as a zip archive. Hit I am done to complete the process.
The downloadable zip file will be available from the Data Import/Export screen for 7 days.
Importing Data into QuickBooks Online
Follow these steps to import the data you have exported from Hiveage:
- Find the import section of the relevant data type from QB online. (E.g.: Connections from Hiveage can be imported via both Vendors and Customers sections
- Select the exported file from Hiveage through the import option
- Check data is in order and complete the process
Importing Data into QuickBooks Desktop
Follow these steps to import the data you have exported from Hiveage:
- Open the exported CSV file using a spreadsheet software like MS Excel
- In QuickBooks Desktop, from the File menu, select Import Data from File.
- Copy each relevant column from the exported file into the QuickBooks Desktop import window.
- Check data is in order and complete the process.
